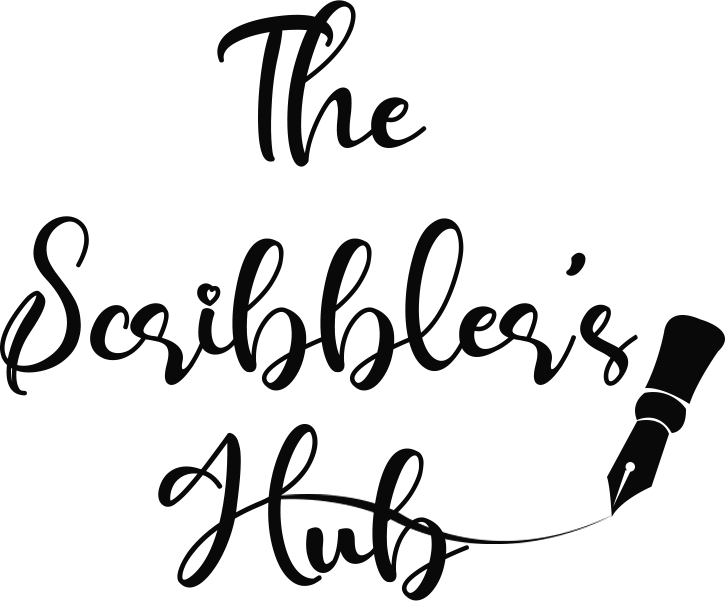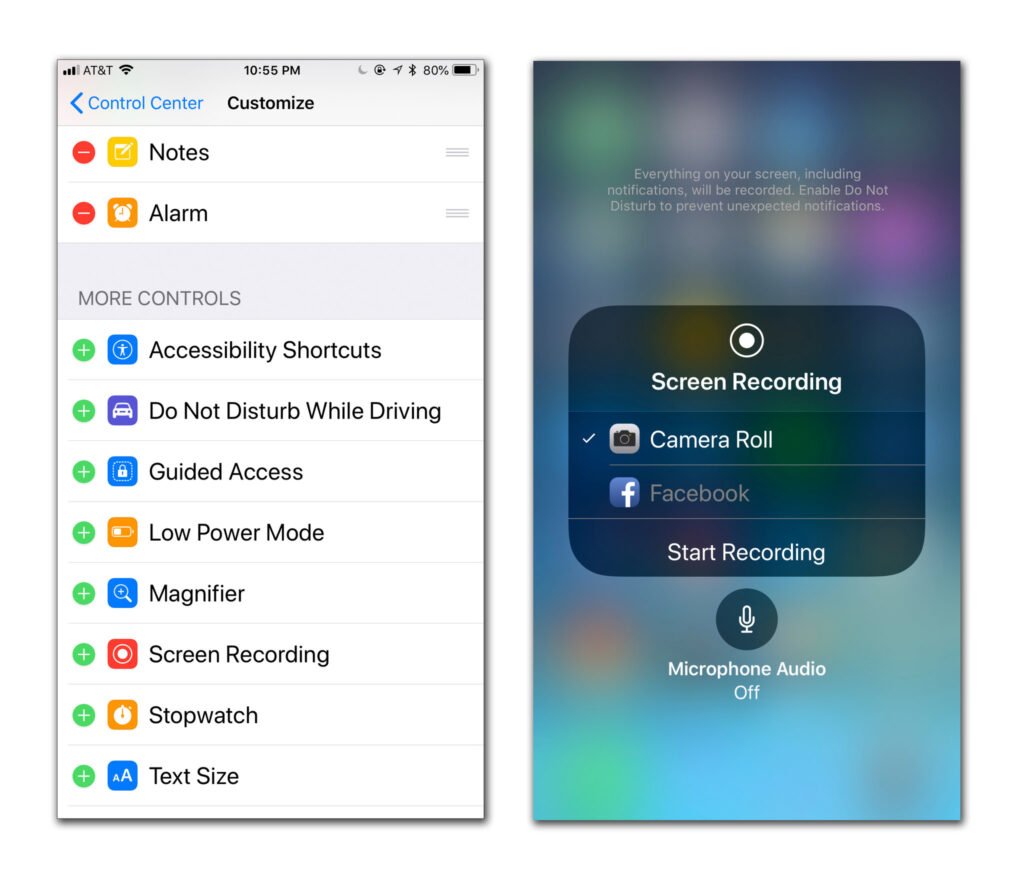iPhone has been glorifying the smartphone industry for a long; undoubtedly, it has become a patent in throwing off surprising features, tremendous processing speed, and above all, a trend that several emerging players followed and joined the legacy that smartphones hold today.
Apart from all the mind-boggling features that iPhone offers, it also offers a screen record feature, that too with a push of a button. Yes, you got it right.
Now you can;
• Show your friends how to use a feature of an application.
• Record your best scores in games and brag about it with your friends
• Record a tutorial and earn some money
But for some reason, people are still unable to comprehend its usefully. Be it a matter of entertainment or perhaps something more informative, screen record allows you to easily record things on your phone without installing a separate application for it.
The trendy screen recording that is perhaps the most wanted feature being used during pandemic and remote working is available in your iPhone. No matter if you use any iPhone starting from 5s, X, or later, the screen record feature can serve as playful, practical, and fun.
Before we show you how you can start recording your screen, let’s look into some prerequisites you need to consider.
Pre-Requisites to Screen Record in iPhone
- You must be running iOS 11 or later.
- Add the screen record option to your iPhones Control Center for easy access.1. Open the Setting.
- Select Control Center
- Tap Customized Controls
- Scroll down to more controls and tap the “+” icon to the left of Screen Recording.
- Now you can place the screen record icon wherever you want to.
So, as we are now equipped, let’s jump onto how to Record the screen on the iPhone.
Recording Screen in iPhone X or above:
So, If you have an iPhone with an uneven display, here’s how to record the iPhone screen.
1. From the upper-right corner, swipe down.
2. To record with voice, click and hold the Screen Recording icon in the Control Center, click the microphone, then click Start Recording. Your screen recording starts in 3 seconds.
3. To record without voice, click the Screen Recording, and your recording starts in 3 seconds.
4. To end the recording, click the red bar. Another way to stop recording is by opening the Control Center and clicking the Screen Recording button, highlighting red when recording.
Your recording saves in the photo library. You can edit it just like any other video in your iPhone’s library.
Recording Screen in iPhone 8, 7, 6, 5s, or SE:
The recording is mostly the same for old and new iPhones; it’s just that the control center is accessed differently.
1. From the bottom of your screen, swipe up.
2. To record with voice, click and hold the Screen Recording icon in the Control Center, click the microphone, then click Start Recording. Your screen recording starts in 3 seconds.
3. To record without voice, click the Screen Recording, and your recording starts in 3 seconds.
5. To end the recording, click the red bar. Another way to stop recording is by opening the Control Center and clicking the Screen Recording button, which will highlight as red when it’s recording.
Once again, you can find your screen recordings in your phone’s library.
Why do you need a screen recorder?
You may feel that a screen record option is just like any other added feature; however, it can become very useful when you have to explain a feature to a friend, create a tutorial or share your next success in the game you love the most.
Besides the general benefits that screen record brings along, it can also be very beneficial for business use; you must be wondering how this is possible? Right.
But the fact of the matter is that it can help you a great deal in interacting with customers. Customer support can use this feature to explain a newly created app that customers are still exploring. If you want to send someone a presentation or an important recorded document, you can easily record it on your screen and help them.
And it does not just have to be about sharing with others; it can serve as a good reminder if you forget something crucial and want to revert to it.
Furthermore, suppose you are watching a video, and you want to instantly show it to someone from a specific point to the next. In that case, all you have to do is use that feature to create a short snippet instead of looking back onto the time frame and having your friend do the hassle, which they may not exactly be interested in. Youngsters nowadays find it a very handy tool, and why shouldn’t they? A funny moment captured with the tap of a button, and you are in for a treat.
So, tell me again, who wouldn’t like the screen recorder option on their iPhone?